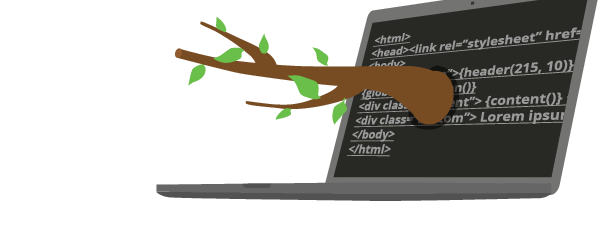
Documentación de Brancam
Brancam in 4 simple steps +
Brancam in 4 simple steps
We have created these sample content to help you use our content manager. We want to make you an expert in Brancam :D
An image is worth a thousand words
If you’re still not sure of what you can really do with Brancam and have 2 minutes, we recommend viewing our video tutorials where we will give you a quick explanation of what advantages our content manager can bring to your projects.
Check out all the videos to extend the explanation for Brancam’s functioning
"I want to start managing content"
Perfect, add "/admin" at the end of your website URL. Access the content manager with the data you have been provided on your email address.
For example: http://www.brancam.com/admin
Once entered the content manager, the view can vary from the public view to the content manager, this is changed using the button which appears in the top bar seen here below.
Create a Page
- Search in the top bar the "Add" button and select the option "Contents page".
- Add the title of the page according to the languages available on your web page, select the option "Draft" so that you will only see the content that you are creating now. Use the option "Published" so that everyone can see the content which has been created.
- You can create as many pages as you wish and organize them as prefered. In the private view of the web access the “pages” section to manage the options.
Add content
- You may add content from the button "Add" from the tag above, or from the public view of the web page with the button "Add content" which appears in the central part of the web page.
- Select the type of elements you want to add. You may create as many elements as you need to.
- You can start adding the information in the page you have created. Don’t worry you will always be able to edit using the button "Edit page" and clicking "Edit" in the section you want to modify the information. You can also edit, using the button available in the public view "Edit" on the section public view.
Create News
- Click on the "Add" button on the header of the page and select "News".
- Select the language used to create news, add the title, summary and description of the news to publish.
- Below you will find the option to add images or files in order to upload, select the button "Add file". You choose the file to upload, from the computer. Moreover a library is available on the web design, which enables the possibility to find, all the files we have uploaded in the web page available and organized together.
Change the Design
We have predefined templates that you can select when you want to change the visual style of the website.
Don’t be affraid of losing the content included in the webpage, Brancam only modifies the design, the pages and content will appear with the same format in which it was created and saved.
You can easily modify the design from the Design menu from the lateral navigation. With the "Add a new design" button, you will access all the options to modify the templates available for the webpage. You will have the possibility to see all the designs available on the section "use a design available on Brancam".
These are at the moment the design layouts available.
Crea, gestiona y difunde. Haz crecer tu web.
Alojamiento incluido.E-commerce.Multidioma.Analytics.Dominio configurable.RSS, Newsletter.TemplatesDiseño personalizableServicio técnico.
¡Prueba Brancam!30 DIAS DE PRUEBA GRATISContacta con nosotrosINFORMACIÓN SIN COMPROMISO

