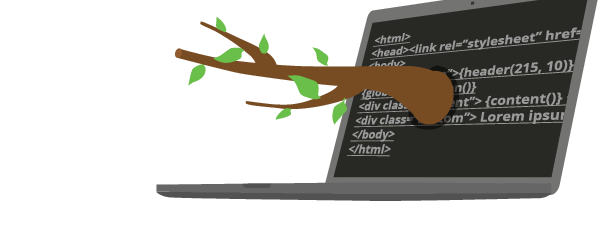
Documentación de Brancam
Aprende a crear y gestionar contenidos en Brancam +
Añadir textos e imágenes en una página
Para añadir textos e imágenes a una página, crea una página y sitúate en la pestaña 'Elementos'.
Haz clic en "Añadir contenidos" y escoge la opción "Texto y fotos".
Datos generales del elemento
Para empezar a introducir contenidos en un idioma, haz clic en su casilla correspondiente para introducir contenidos en ese idioma. Podrás introducir un título y texto con formato en el 'Cuerpo'.
Los textos del cuerpo se introducen mediante un editor de textos que permite dar formato a los contenidos: negritas, itálicas, listas, alineaciones, etc.
Añadir imágenes
Para introducir imágenes, haz clic encima del botón 'Crear y seguir editando'. Verás que aparece la pestaña 'Imágenes' al lado de 'Datos generales del elemento'. Haz clic allí mismo.
En esta pantalla puedes añadir tantas imágenes como desees. Para hacerlo, haz clic en el enlace Añadir una nueva imagen. El GestorDeContenidos.com te pedirá los siguientes datos:
- Fichero: la imagen que quieres subir.
- Pie de foto: un texto que explique con más detalle el contenido de la imagen.
- Texto alternativo: un breve texto que explique el contenido de la imagen. Resulta útil, sobre todo, por temas de accesibilidad.
Para subir una imagen, haz clic en el botón "Añadir fichero/s". Puedes subir tantas imágenes como quieras y, si quieres ver cómo se visualizarán en la web, haz clic en el botón de la barra superior "Ver la página".
Si lo que quieres es reutilizar una imagen que subiste en el pasado, la podrás seleccionar al hacer clic en "Añadir fichero/s" en la opción de imagen en la pestaña haciendo clic sobre la pestaña "Ficheros de la mediateca", y accederás al espacio donde se guardan todos los archivos que has subido.
Una vez añadas la primera imagen te aparecerán las opciones para la disposición de las imágenes respecto el texto para indicar con qué plantilla deben aparecer las imágenes del elemento (más adelante explicamos cómo introducirlas):
- Con las imágenes a la derecha: las imágenes quedan flotando a la derecha del texto.
- Con las imágenes a la izquierda: las imágenes quedan flotando a la izquierda.
- Con las imágenes en forma de galería: las imágenes aparecen debajo del texto, una al lado de la otra.
- Con las imágenes grandes: las imágenes aparecen debajo del texto, una bajo la otra, a tamaño grande.
- Sin imágenes: las imágenes del elemento no se visualizarán.
Consejos para subir imágenes
- Peso: te aconsejamos que la imagen no pese más de 1Mb. para agilizar el proceso de subida.
- Tamaño: sube imágenes que sean más o menos de medidas proporcionales. Brancam las ajustará automáticamente al tamaño más adecuado para mostrarlas correctamente en la parte pública.
- Formatos: Brancam acepta imágenes en formato JPG, PNG y GIF, las más habituales en Internet.
- Color: las imágenes deben estar en formato RGB.
Para manipular imágenes y dejarlas a punto para subirlas, te aconsejamos que tengas instalado en tu ordenador un programa de retoque fotográfico como Adobe Photoshop, Adobe Fireworks, Gimp o cualquier otro de los que hay en el mercado.
Crea, gestiona y difunde. Haz crecer tu web.
Alojamiento incluido.E-commerce.Multidioma.Analytics.Dominio configurable.RSS, Newsletter.TemplatesDiseño personalizableServicio técnico.
¡Prueba Brancam!30 DIAS DE PRUEBA GRATISContacta con nosotrosINFORMACIÓN SIN COMPROMISO

