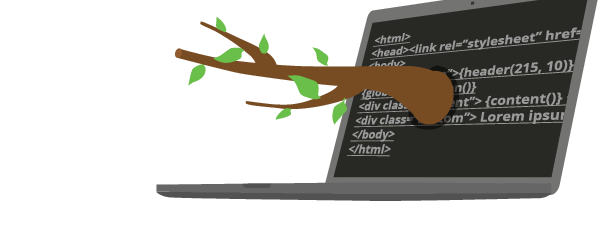
Documentación de Brancam
Learn how to create and edit content with Brancam +
Add text and images on a page
To add text and images to a page, create a page and position yourself in the 'Elements' tab.
Click "Add content" and choose "Text and photos".
General data elements
In order to start entering content in a language, click on the box corresponding to introduce content in that language. You can enter a title and text formatted in the 'Body'.
Body texts are entered using a text editor that allows you to format the contents: bold, italic, lists, alignments, etc.
Add images
To insert images, click over the button 'Create and continue editing'. You will see that the tab 'Images' appears next to 'General data element'. Click right there.
On this screen you can add as many images as you wish. To do this, click on the Add a new image, and do the following:
- File: the image you want to upload.
- Caption: text explaining in more detail the content of the image.
- Alternative text: a brief text explaining the content of the image. It is useful, especially for accessibility issues.
To upload an image, click on the "Add File/s" button. You can upload as many pictures as you want and if you want to see how they are displayed on the web, click the button on the top bar "see page".
If you want to reuse an image that you uploaded in the past, you can select by clicking "File Add/s" into the image on the tab by clicking on the "Files of the media library" tab, and you will access to space where all your uploaded files are saved.
Once you add the first image appear the options for the layout of the images regarding the text to indicate how the item template images should appear (later we explain how to enter them):
- With the images to the right: the images are floating to the right of the text.
- With the images to the left: the images are floating on the left.
- With the images in a gallery: images appear below the text, one next to the other.
- With large images: the images appear below the text, one under the other, with a large size.
- No images: images are not displayed element.
Tips to upload images
- Weight of the image does not weigh more than 1Mb. to streamline the upload process.
- Size: upload images that are more or less proportional measures. Brancam automatically adjusted to the most suitable for display properly on the public portion size.
- Formats: Brancam accepts images in JPG , PNG and GIF format, the most common on the Internet. Color: images must be in RGB format.
To manipulate images and leave them ready to upload, we recommend that you have installed on your computer a photo editing program like Adobe Photoshop, Adobe Fireworks, Gimp or any of those in the market.
Crea, gestiona y difunde. Haz crecer tu web.
Alojamiento incluido.E-commerce.Multidioma.Analytics.Dominio configurable.RSS, Newsletter.TemplatesDiseño personalizableServicio técnico.
¡Prueba Brancam!30 DIAS DE PRUEBA GRATISContacta con nosotrosINFORMACIÓN SIN COMPROMISO

